Contents:
Realtek. High Definition Audio Driver for Windows® 10 64-bit for NUC8i7BE, NUC8i5BE, NUC8i3BE Version: 6.0.8716.1 (Latest) Date: 7/18/2019. Automatically update your drivers. Identify your products and get driver and software updates for your Intel hardware. Get started Available Downloads. Realtek. High Definition Audio Driver for Windows® 10 64-bit for NUC8i7BE, NUC8i5BE, NUC8i3BE Version: 6.0.8716.1 (Latest) Date: 7/18/2019 Automatically update your drivers. Windows can automatically check if there are drivers available for new devices that you connect to your computer. For hardware that you've connected to your computer in the past, updated drivers might become available at a later date; but those drivers aren't installed automatically. The feature is available on all versions of Windows (Windows 10/8/7Vista/XP). Here are the specific steps to roll back driver on Windows 10. Press Win + X button to open the Start menu and choose Device Manager from the menu.
SanDisk Driver Overview:
If your SanDisk is not recognized by Windows 10 when you inserted it into the PC, the first thing you are supposed to do is updating SanDisk driver for Windows 10. No matter you are using SanDisk USB driver or SSD driver or whatever, actually, there is no need to update the specific driver for the SanDisk SD card.
In fact, the SanDisk SSD driver comes along with the chipset driver, whereas the SanDisk USB drive can work with the USB driver. Hence, as for downloading the SanDisk drivers, you are to update the relevant drivers for Windows 10.
How to Update SanDisk Drivers on Windows 10?
You can choose one of the following ways to download SanDisk drivers on Windows 10. But since for different type of SanDisk SD cards, the steps vary, you may as well utilize the driver updating tool.
Methods:
Method 1: Update SanDisk Drivers Automatically
To make things easier, you can try to get the most of the third-party tool – Driver Booster to update SanDisk SSD driver, HDD driver, USB driver, etc. automatically for Windows 10. In this sense, it will save troubles to find the driver on your own.
User-friendly as Driver Booster is, it can also help you get the right and latest SanDisk drivers on Windows 10. After that, it will install the SanDisk USB drive drivers automatically, which will eventually fix SanDisk SDHC card not recognized on Windows 10.
1. Download, install and run Driver Booster on your PC.
2. Then click the Scan.
Driver Booster will check whether or not your SanDisk driver is outdated or incompatible or missing or corrupted on Windows 10.
3. In the search result, locate Universal Serial Bus controllers and then Update the USB driver so as to update the SanDisk USB driver.
Get Windowsdriver
Here if you are using SanDisk SSD card, you would better try to update the chipset driver under IDE ATA/ATAPI controllers, such as Intel chipset driver.
After Driver Booster installed the SanDisk driver, like SanDisk Cruzer driver and SanDisk Ultra USB 3.0 driver for you, you can check whether SanDisk can be detected by Windows 10.
Method 2: Update SanDisk Driver in Device Manager
Or you can also try to update the pre-installed drivers for your SanDisk SSD, USB card in Windows Device Manager. But it seems to be troublesome as you have to update the specific driver for different types of SanDisk cards.
Here take updating SanDisk USB drive driver in Device Manager as an example. If you are using other SD cards, you need to update other drivers on your PC to achieve that.
1. Open Device Manager.
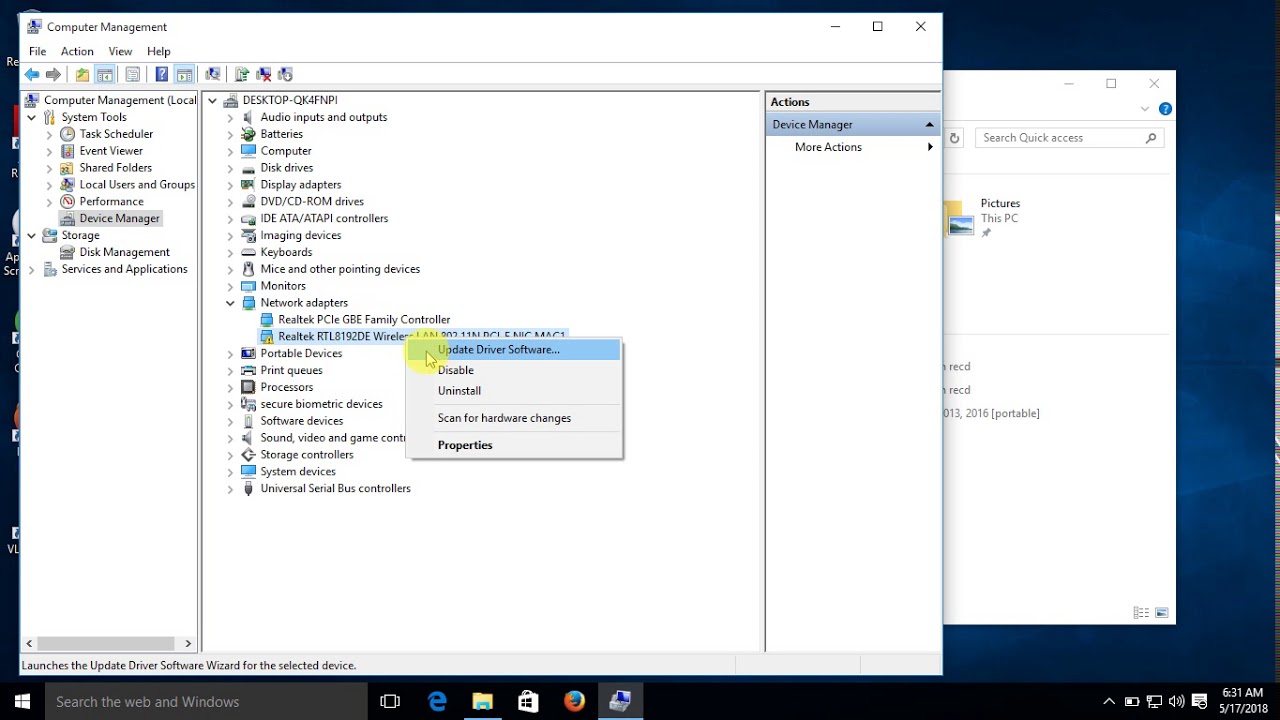
2. Expand Universal Serial Bus controllers and then right click the USB driver to Update driver.
3. Then try to Search automatically for updated driver software.
In this way, Device Manager will be searching for the SanDisk USB driver for Windows 10. You can see that the SanDisk works fine when inserted.
Method 3: Update SanDisk Driver Manually
Like what has been discussed before, SanDisk SSD driver for Windows 10 can be installed by the Chipset driver, and SanDisk USB drive driver comes into being from USB controller driver. So in terms of downloading SanDisk driver for Windows 10 on your own, you need either to the official site of your chipset or from the USB device. Consequently, things complicate when you have to decide which site you are heading to.
How To Get To Drivers
But if you know for sure where you can download SanDisk driver, just navigate to this site and then find, download SanDisk Download Installer and then install the driver on Windows 10, including SanDisk 3.0 USB flash drive driver, SanDisk Cruzer driver, and SanDisk SDHC card driver.
How to Fix SanDisk Device Not Recognized by Windows 10?

Sometimes, many users may notice that SanDisk SSD card or SanDisk USB driver is not working. And when you open Device Manager, you can only find no device detected error.
Regarding this SanDisk card not recognized error, you need at first update SanDisk drivers with reference to the methods above. Otherwise, it is feasible to troubleshoot this device with Windows 10 inbuilt troubleshooter or SanDisk disk recovery tool if needed.
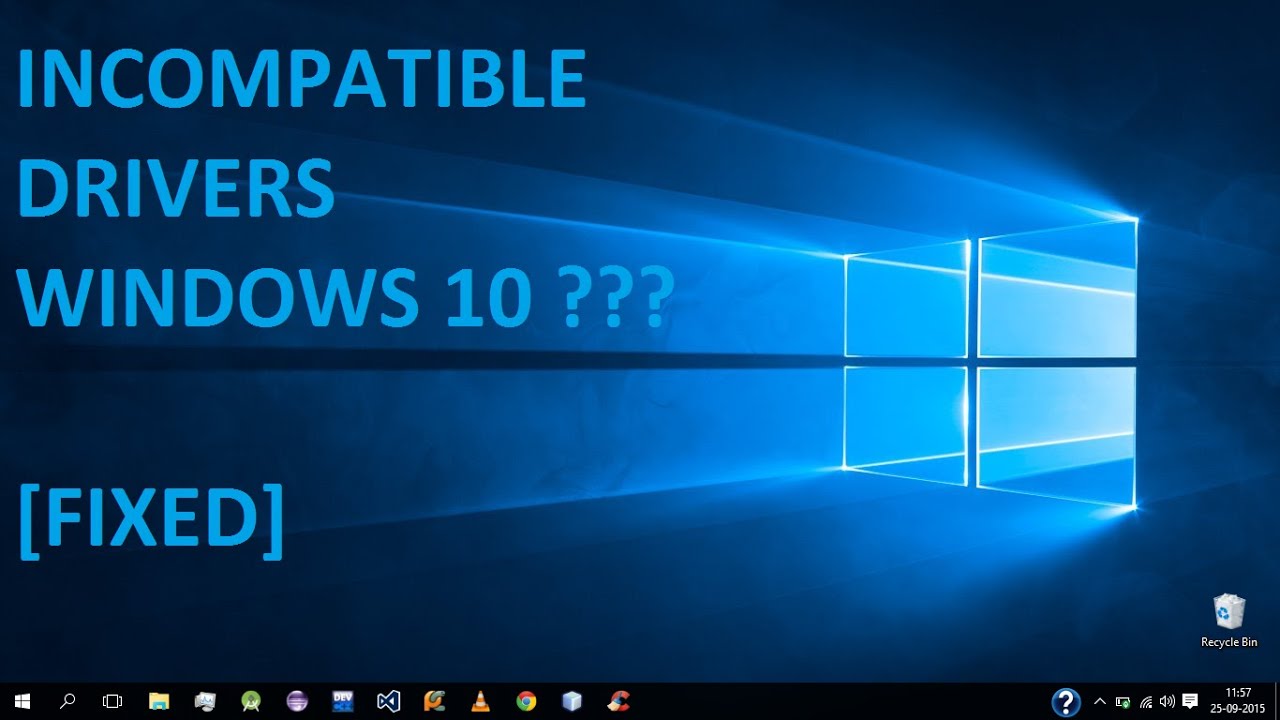
1. Go to Start > Settings > Update & Security.
2. Under Troubleshoot, locate Hardware and Devices and then Run the troubleshooter.
Once this troubleshooter detects any error related SanDisk cards, apply the fix to resolve it. Or you can resort to SanDisk recovery tool to fix the SanDisk not working error on Windows 10 automatically.
In a word, it sounds complex to download SanDisk SD card driver or SanDisk USB device driver for Windows 10, but it can be simplified if you could follow the procedures in this article.
Notes:
Support for Windows 7 ended on January 14, 2020
We recommend you move to a Windows 10 PC to continue to receive security updates from Microsoft.
You can have Windows automatically download recommended drivers and detailed information for your hardware and devices. This is a good way to make sure all your hardware and devices work properly.
Drivers and information
Windows can find and download two kinds of updates for devices connected to your computer:
Drivers. A driver is software that allows your computer to communicate with hardware devices. Without drivers, the devices you connect to your computer—for example, a mouse or external hard drive—won't work properly. Windows can automatically check if there are drivers available for new devices that you connect to your computer.
For hardware that you've connected to your computer in the past, updated drivers might become available at a later date; but those drivers aren't installed automatically. To install these optional updates, go to Windows Update in Control Panel, check for updates, and then view and install driver updates that are available for your computer.Information. Windows can download high-resolution icons for many hardware devices that you connect to your computer, along with detailed information about them, such as product name, manufacturer, and model number—even detailed information about the sync capabilities of a device. These details can make it easier for you to distinguish between similar devices that are connected to your computer, such as different mobile phones.
To have Windows automatically download recommended drivers and icons
You can check Windows Update at any time to see if it found new drivers and icons for your hardware, especially if you recently installed a new device. If you want to have Windows Update automatically check for the latest drivers and icons, here's how:
Open Devices and Printers by clicking the Start button , and then, on the Start menu, clicking Devices and Printers.
Right-click the name of your computer, and then click Device installation settings.
Click Yes, do this automatically (recommended), and then click Save changes. If you're prompted for an administrator password or confirmation, type the password or provide confirmation.
If Yes is already selected, click Cancel to close the dialog box.

To turn on and configure Windows Update
To get all important and recommended updates for your computer and your devices, make sure that Windows Update is turned on and configured properly.
To install drivers and other optional updates from Windows Update
Even if you have Windows Update set to automatically download and install all important and recommended updates, you still might not be getting all of the updated drivers available for your devices. For instance, optional updates might include updated drivers that become available for hardware or devices you've already installed. Windows doesn't automatically download and install optional updates, but you will be notified when optional updates are available.
To get all the available updates for your devices, periodically check Windows Update for all available updates, including optional updates. You can review the available updates and then select them from the list of updates that Windows finds for your computer. Here's how to do this:
Open Windows Update by clicking the Start button . In the search box, type Update, and then, in the list of results, click Windows Update.
In the left pane, click Check for updates, and then wait while Windows looks for the latest updates for your computer.
If there are any available updates, click the link in the box under Windows Update to see more information about each update. Each type of update might include drivers.
On the Select the updates you want to install page, look for updates for your hardware devices, select the check box for each driver that you want to install, and then click OK. There might not be any driver updates available.
On the Windows Update page, click Install updates. If you're prompted for an administrator password or confirmation, type the password or provide confirmation.
Notes:

Windows Update tells you if an update is important, recommended, or optional.
Some updates require you to restart your computer.
Windows Update will tell you if the updates were successfully installed.
Drivers For Windows 10 64-bit Free Download
If Windows can't find a driver for your device
It's best to let Windows install drivers automatically. Occasionally, Windows might not be able to find a driver for your device. If this happens, you might want to check the manufacturer's website for a driver or update for the device, or try installing any software that came with the device.
If Windows can't find information about your device in Device Stage
Device Stage is a new feature in this version of Windows that displays details about a device and tasks you can perform with that device. When you connect a device that's compatible with Device Stage to your computer, Device Stage will automatically open. Occasionally, Device Stage might open but not display any or all tasks and information about the device. Here are some reasons why that might happen, and what to do if it does:
Note: If you connect a device to your computer that reportedly supports Device Stage (but only AutoPlay opens), check with the manufacturer of the device. Find out if there are any software or firmware updates available that will make the device work with Device Stage, and confirm that the device actually supports Device Stage.
Device Stage might need your permission to download information about your device. Check to see if there's a message in Device Stage telling you that updated information is available, and then follow the instructions.
Your computer might not be connected to the Internet. Device Stage can't download information about your device if you're offline. Try connecting the device later when you're online.
Device Stage might be trying to download information about your device. Wait a few minutes and see if Device Stage is able to find the information, especially if this is the first time you've connected the device to your computer. Device Stage will keep trying to download information about your device, even if the location where that information is stored is busy. If you don't want to wait, try connecting the device again later.
